
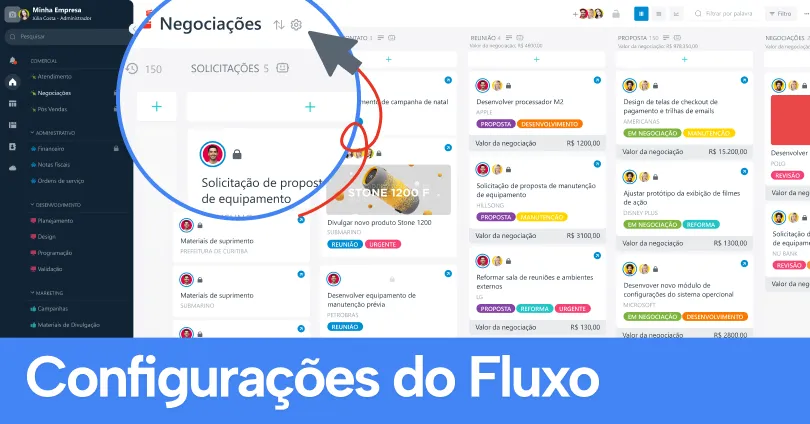
Cada fluxo de trabalho tem um objetivo diferente, por isso você pode configurar privacidade, equipe, o que é exibido e o que não é exibido, descrição específica e outras interações específicas para cada um dos fluxos da sua organização. Para fazer isso, acesse a tela de configurações do fluxo, clicando em lado do título do fluxo.
Para editar o nome do fluxo, clique sobre o nome do fluxo na tela de configurações e escreva o título que preferir. Defina um nome que seja intuitivo para ser fácil de encontrar na sua lista de fluxos.
Os ícones e cores servem para organizar a sua lista de fluxos no menu, e para deixar uma aparência mais agradável, fácil de encontrar e divertida.
Clique sobre a bolinha ao lado do nome para abrir as opções de cor e ícone. Selecione o que preferir.
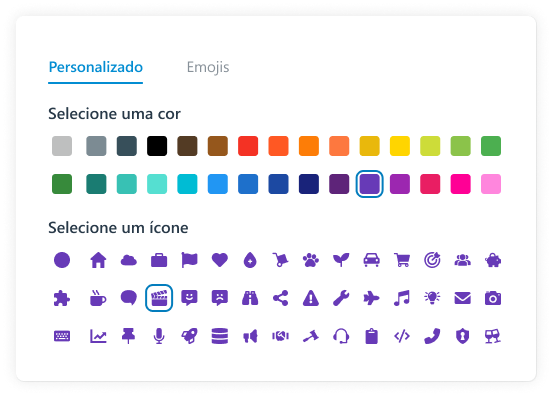
Utilize essa área para documentar detalhes importantes sobre o processo do fluxo afim de orientar àqueles que podem acessá-lo. Coloque aqui dicas, critérios de aceite, expectativas, links importantes e outras informações relevantes para o fluxo.
Lembre-se que uma equipe produtiva e criativa precisa ter autonomia, e para que isso aconteça precisa de informação completa e organizada, que não dependa de um conhecimento que está apenas na cabeça do gestor.
Arquivos também são uma forma de documentação e ajudam a complementar as informações detalhadas na descrição do fluxo.
Aqui você pode incluir também planilhas e documentos que servem de modelo para as atividades que serão feitas no fluxo.
Esta configuração fará com que apenas os cards que possuam os status selecionados para exibição sejam exibidos no fluxo. Os demais ficam ocultos e poderão ser exibidos quando o filtro é aplicado.

Cada fluxo tem sua finalidade e por isso é possível definir quais informações do card são exibidas na sua versão miniatura dentro do fluxo. Não é necessário exibir nos minicards informações que não forem relevantes, assim as informações importantes ficam mais destacadas.
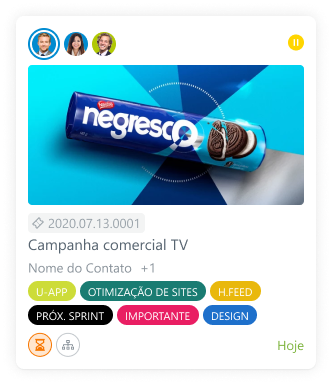
Veja o que você pode escolher exibir ou não nos minicards do fluxo:
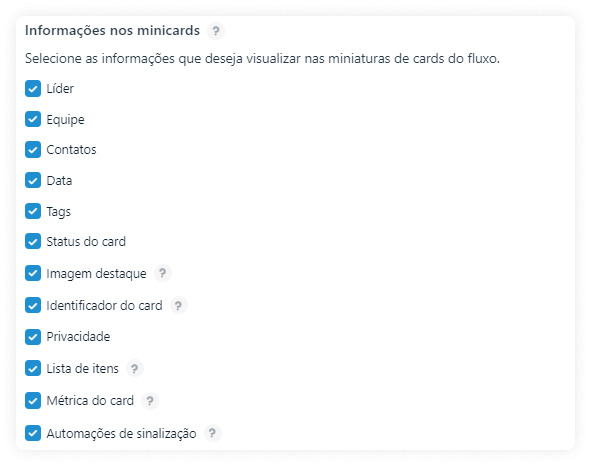
Líder – Exibe a foto do líder do card destacada.
Equipe – Exibe as fotos dos integrantes da equipe do card
Contatos – Exibe os contatos vinculados card.
Data – Exibe a data configurada como prazo do card
Tags – Exibe as tags do card para destacar dos demais.
Status do card – Exibe o ícone que representa o status do card.
Imagem destaque – Exibe a miniatura do último upload no card ou o arquivo que foi definido como destaque do card. Se for uma imagem, essa imagem será exibida no minicard.
Identificador do card – Se estiver ativo nas configurações da organização, o identificador será exibido no minicard, ele pode ser usado como protocolo ou ticket de um chamado, por exemplo.
Lista de itens – Lista de itens são utilizadas como seleção de campos personalizados dentro do card. Se houver um campo com uma lista de itens no card, será exibido um ícone no minicard, e ao passar o mouse serão exibidos os itens selecionados no campo.
Métrica do card – A métrica é o indicador mais importante para esse fluxo, você pode escolher qual é o campo que contém essa métrica e exibir nos minicards a informação. Para isso a métrica precisa estar ativa. Veja como fazer isso aqui.
Automações de sinalização – Quando o card está em uma colunas com automações de sinalização configuradas, exibirá no minicard a legenda quando a automação for executadas neste card.
Para aplicar as alterações você precisa clicar em “Salvar todas as alterações” ou “Salvar e fechar”

Você pode definir de que forma prefere que os minicards sejam ordenados nas colunas do fluxo. Esta ordenação pode ser manual, em que os cards podem ser ordenados manualmente arrastando para cima ou para baixo ou automática, em que os cards são ordenados conforme um critério específico:
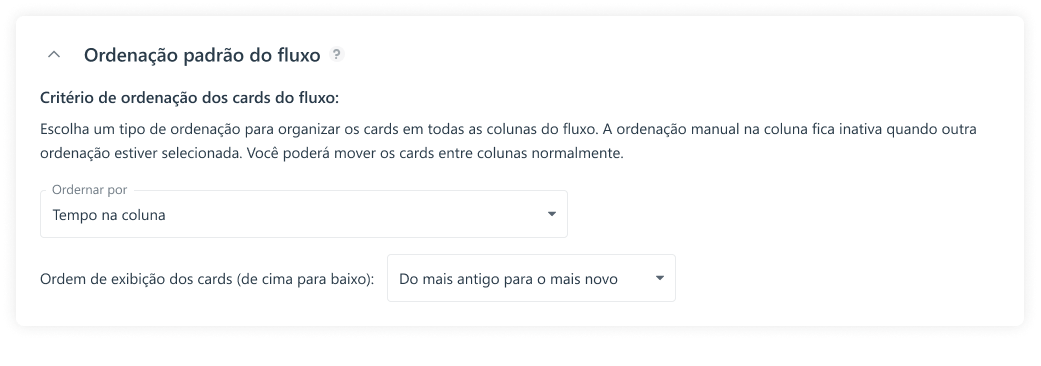
Tempo na coluna – Ordena os cards de acordo com o tempo em que estão na coluna atual.
Tempo de interação – Ordena os cards de acordo com o tempo decorrido da última interação no card. Você pode utilizar essa forma de ordenação para destacar os cards que foram atualizados recentemente, ou ainda para priorizar os cards que estão sem atualização há bastante tempo.
Ordem alfabética – Ordena os cards de acordo com o nome do card.
Previsão de conclusão – Ordena os cards de acordo com a data configurada como prazo do card
Dada de criação (identificador único do card) – Ordena os cards de acordo com a data de criação. O identificador único do card é gerado na data de criação, por isso a ordenação por identificador e por data é a mesma.
Ao selecionar uma das opções de ordenação automática, você precisará escolher também a ordem da exibição, olhando de cima pra baixo, para ordenar do menor para o maior, do mais antigo para o mais novo, de A a Z, e assim por diante, dependendo do critério escolhido.
Para aplicar as alterações você precisa clicar em “Salvar todas as alterações” ou “Salvar e fechar”

Gere relatórios mais precisos sobre as estatísticas do fluxo e sobre as estimativas dos cards nas colunas ao definir suas preferências.
Você pode definir aqui qual coluna deve ser a primeira coluna do fluxo para fins de estatísticas. Para cálculo do lead time, serão considerados os cards à partir do momento em que ele passar por esta coluna pela primeira vez. Você pode ter, por exemplo, duas colunas de cards aguardando a execução, e monitorar os dados à partir da terceira coluna do fluxo. O lead time será o tempo decorrido entre a primeira entrada nesta coluna até ser finalizado no fluxo.
Selecione no campo a coluna escolhida.
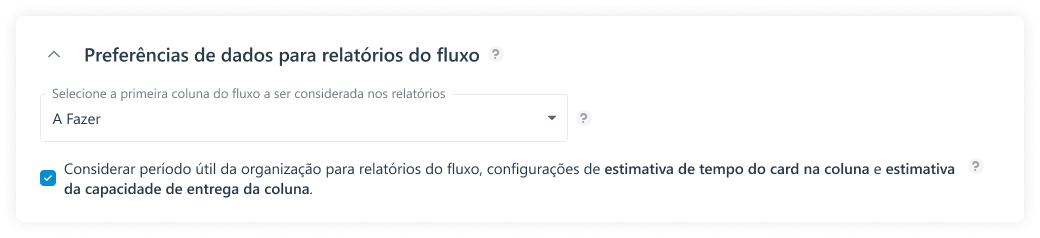
Para aplicar as alterações você precisa clicar em “Salvar todas as alterações” ou “Salvar e fechar”

A métrica é o indicador mais importante para esse fluxo, você pode escolher qual é o campo que contém essa métrica e exibir nos minicards a informação. Para isso a métrica precisa estar ativa. Veja como fazer isso aqui.
Selecione nesta área qual é o campo que será definido como a métrica deste fluxo. Você pode também escolher se será exibido a soma da métrica dos cards por coluna.
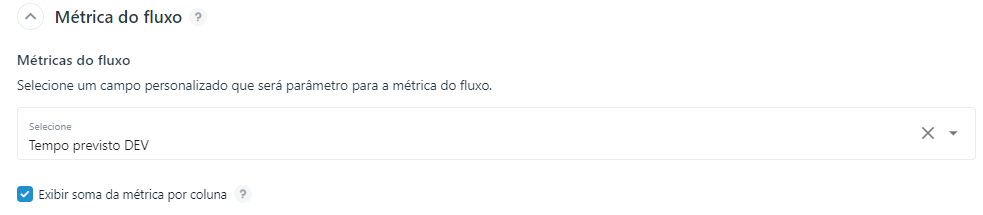
Para aplicar as alterações você precisa clicar em “Salvar todas as alterações” ou “Salvar e fechar”

Você pode escolher a privacidade do fluxo, definindo ele como “público” (quando todos da organização, exceto os usuários com perfil colaborador restrito podem ver) ou secreto (quando apenas a equipe do fluxo e os usuários com perfil administrador ou proprietário podem ver o fluxo)
Veja mais sobre a equipe e privacidade do fluxo aqui

Para aplicar as alterações você precisa clicar em “Salvar todas as alterações” ou “Salvar e fechar”

Adicione aqui os usuários que atuam diretamente nas atividades deste fluxo. No caso de um fluxo público, esta lista é meramente ilustrativa, mas no caso de um fluxo secreto define quais são os usuários que podem ter acesso a este fluxo.
Você pode também selecionar se deseja que os cards criados neste fluxo recebam automaticamente a equipe do fluxo como equipe do card.
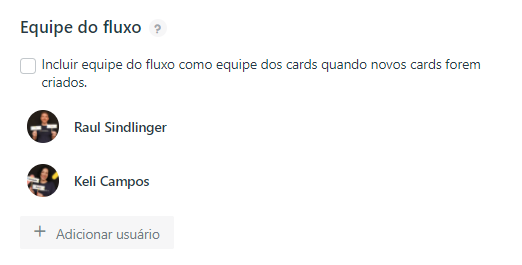
Para aplicar as alterações você precisa clicar em “Salvar todas as alterações” ou “Salvar e fechar”

Você pode utilizar um modelo criado em uma organização em outras, ou mesmo copiar para utilizar novamente na mesma organização, incluindo as configurações, descrições e automações configuradas.
Selecione as preferências e clique em “exportar”. Será gerado um arquivo em formato “.json” que poderá ser importado novamente no mesmo ou em outro ambiente de trabalho da Ummense.
Para importar o fluxo que foi exportado clique em adicionar fluxo e selecione a opção importar.
Veja mais aqui
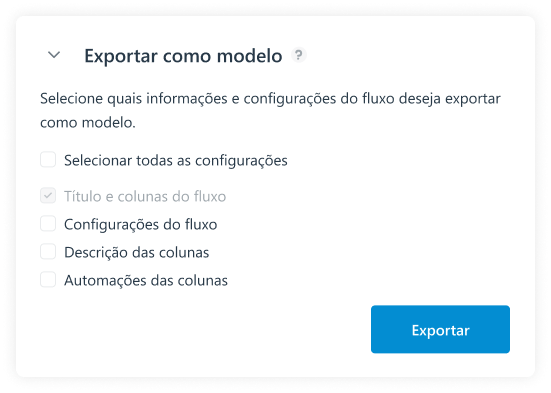
Na Ummense o webhook pode ser configurado por fluxo e qualquer ação que altere o estado de um card vinculado ao mesmo é um evento do webhook, quando esse evento ocorre um pacote com os dados do card que foi alterado é enviado à URL configurada para receber essa informação.
Esses dados podem ser utilizados de diversas formas, como a configuração de Dashboards personalizadas, notificações especiais, backup de dados e alimentação de outros sistemas, como o PowerBI, por exemplo.
Esta é uma funcionalidade destinada para usuários com conhecimentos técnicos avançados, voltada especialmente para profissionais de tecnologia, e envolve o uso de outras ferramentas para se obter algum resultado.
Veja mais informações e como configurar aqui.